Configuring BurpSuite
I will do it in Brave
- In your browser, search for FoxyProxy. Download it
- Add a new Proxy with:
- Hostname:
127.0.0.1 - Port:
8080
- Hostname:
- Enable the proxy
- Go to
http://burpsuite - Download the CA Certificate
- On the browser go to
Certificates >> Authoritiesand enable the 3 boxes
Analyzing just the webs you want
- Add to the scope with:
Target >> Scope >> Add - Now enable the proxy intercept and the foxyproxy on Burp
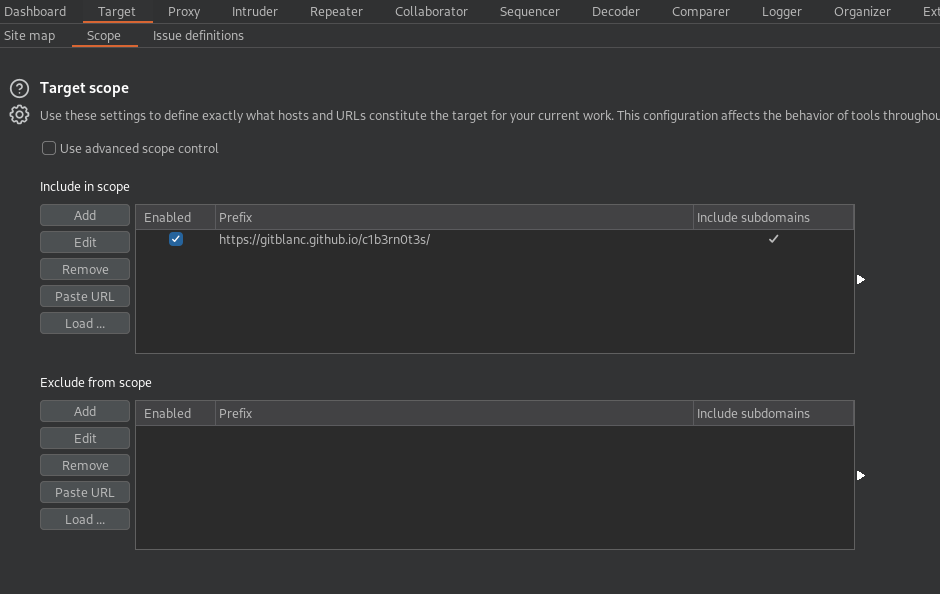
You will now only catch the traffic you have on your scope :D
PortSwigger web labs
MUST DO: Pretty nice and accurate labs in PortSwigger
Useful extensions
- Content Type Converter - Automatically convert the request method
- Hackvector- Hackvertor is a tag based conversion tool written in Java implemented as a Burp Suite extension. Tags are constructed as follows: @base64<@/base64> the @ symbol is used as an identifier that it’s a Hackvertor tag followed by the name of the tag in this case base64.
- Decoder Improved - Improved decoder for Burp Suite
- .NET beautifier
- J2EEScan
- Software Vulnerability Scanner
- Software Version Reporter
- Active Scan++
- Additional Scanner Checks
- AWS Security Checks
- Backslash Powered Scanner
- Wsdler
- Java Deserialization Scanner
- C02 Cloud Storage Tester
- CMS Scanner
- Error Message Checks
- Detect Dynamic JS
- Headers Analyzer
- HTML5 Auditor
- PHP Object Injection Check
- JavaScript Security
- Retire.JS CSP Auditor
- Random IP Address Header
- Autorize
- CSRF Scanner
- JS Link Finder
Burp Intruder
Target
As usual, we’ll start up Burp and its pre-configured browser and then visit the web application from the exercise at the end of this section. Once we do, we can go to the Proxy History, locate our request, then right-click on the request and select Send to Intruder, or use the shortcut CTRL+I to send it to Intruder.
We can then go to Intruder by clicking on its tab or with the shortcut CTRL+SHIFT+I, which takes us right to Burp Intruder:
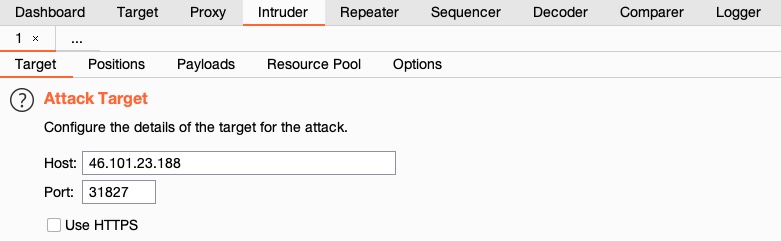
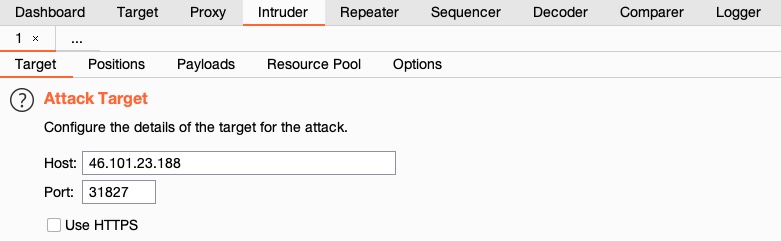
On the first tab, ‘Target’, we see the details of the target we will be fuzzing, which is fed from the request we sent to Intruder.
Positions
The second tab, ‘Positions’, is where we place the payload position pointer, which is the point where words from our wordlist will be placed and iterated over. We will be demonstrating how to fuzz web directories, which is similar to what’s done by tools like ffuf or gobuster.
To check whether a web directory exists, our fuzzing should be in ‘GET /DIRECTORY/’, such that existing pages would return 200 OK, otherwise we’d get 404 NOT FOUND. So, we will need to select DIRECTORY as the payload position, by either wrapping it with § or by selecting the word DIRECTORY and clicking on the the Add § button:
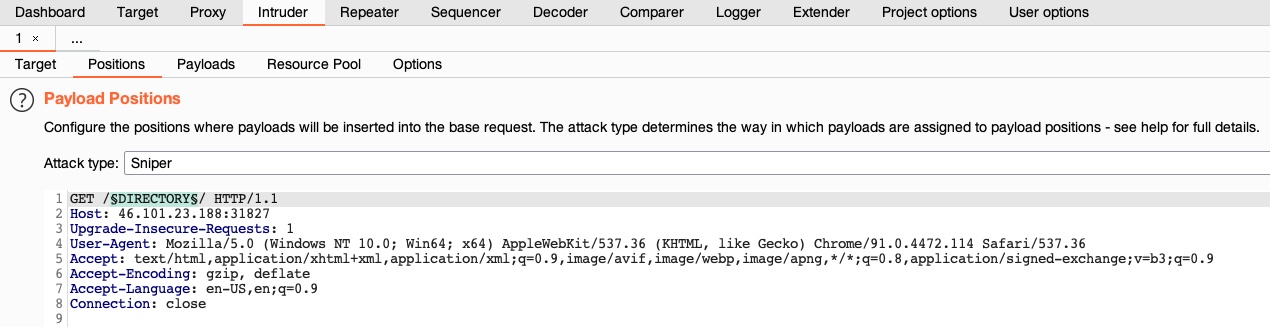
Tip: the DIRECTORY in this case is the pointer’s name, which can be anything, and can be used to refer to each pointer, in case we are using more than position with different wordlists for each.
The final thing to select in the target tab is the Attack Type. The attack type defines how many payload pointers are used and determines which payload is assigned to which position. For simplicity, we’ll stick to the first type, Sniper, which uses only one position. Try clicking on the ? at the top of the window to read more about attack types, or check out this link.
Note: Be sure to leave the extra two lines at the end of the request, otherwise we may get an error response from the server.
Payloads
On the third tab, ‘Payloads’, we get to choose and customize our payloads/wordlists. This payload/wordlist is what would be iterated over, and each element/line of it would be placed and tested one by one in the Payload Position we chose earlier. There are four main things we need to configure:
- Payload Sets
- Payload Options
- Payload Processing
- Payload Encoding
Payload Sets
The first thing we must configure is the Payload Set. The payload set identifies the Payload number, depending on the attack type and number of Payloads we used in the Payload Position Pointers:
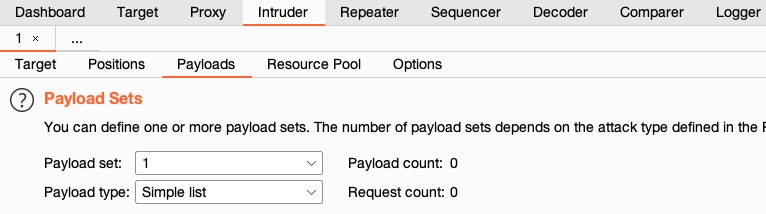
In this case, we only have one Payload Set, as we chose the ‘Sniper’ Attack type with only one payload position. If we have chosen the ‘Cluster Bomb’ attack type, for example, and added several payload positions, we would get more payload sets to choose from and choose different options for each. In our case, we’ll select 1 for the payload set.
Next, we need to select the Payload Type, which is the type of payloads/wordlists we will be using. Burp provides a variety of Payload Types, each of which acts in a certain way. For example:
Simple List: The basic and most fundamental type. We provide a wordlist, and Intruder iterates over each line in it.Runtime file: Similar toSimple List, but loads line-by-line as the scan runs to avoid excessive memory usage by Burp.Character Substitution: Lets us specify a list of characters and their replacements, and Burp Intruder tries all potential permutations.
There are many other Payload Types, each with its own options, and many of which can build custom wordlists for each attack. Try clicking on the ? next to Payload Sets, and then click on Payload Type, to learn more about each Payload Type. In our case, we’ll be going with a basic Simple List.
Payload Options
Next, we must specify the Payload Options, which is different for each Payload Type we select in Payload Sets. For a Simple List, we have to create or load a wordlist. To do so, we can input each item manually by clicking Add, which would build our wordlist on the fly. The other more common option is to click on Load, and then select a file to load into Burp Intruder.
We will select /opt/useful/SecLists/Discovery/Web-Content/common.txt as our wordlist. We can see that Burp Intruder loads all lines of our wordlist into the Payload Options table:
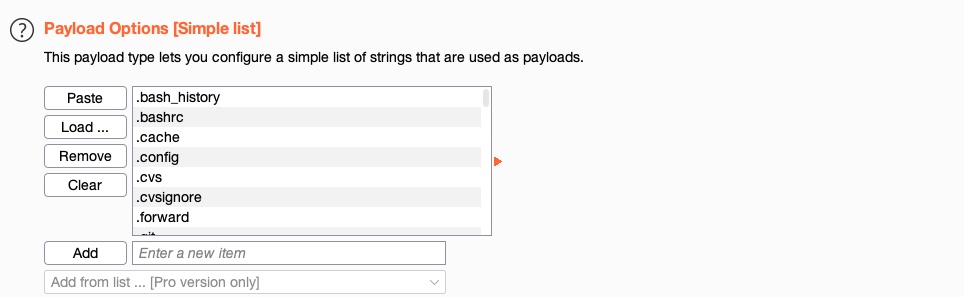
We can add another wordlist or manually add a few items, and they would be appended to the same list of items. We can use this to combine multiple wordlists or create customized wordlists. In Burp Pro, we also can select from a list of existing wordlists contained within Burp by choosing from the Add from list menu option.
Tip: In case you wanted to use a very large wordlist, it’s best to use Runtime file as the Payload Type instead of Simple List, so that Burp Intruder won’t have to load the entire wordlist in advance, which may throttle memory usage.
Payload Processing
Another option we can apply is Payload Processing, which allows us to determine fuzzing rules over the loaded wordlist. For example, if we wanted to add an extension after our payload item, or if we wanted to filter the wordlist based on specific criteria, we can do so with payload processing.
Let’s try adding a rule that skips any lines that start with a . (as shown in the wordlist screenshot earlier). We can do that by clicking on the Add button and then selecting Skip if matches regex, which allows us to provide a regex pattern for items we want to skip. Then, we can provide a regex pattern that matches lines starting with ., which is: ^\..*$:
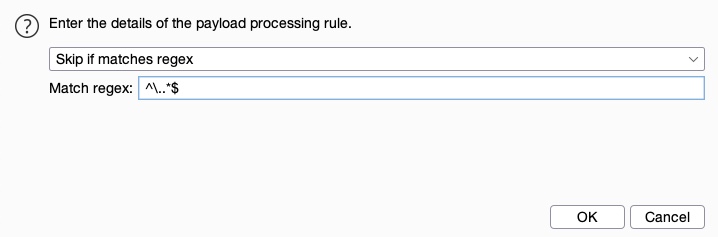
We can see that our rule gets added and enabled:
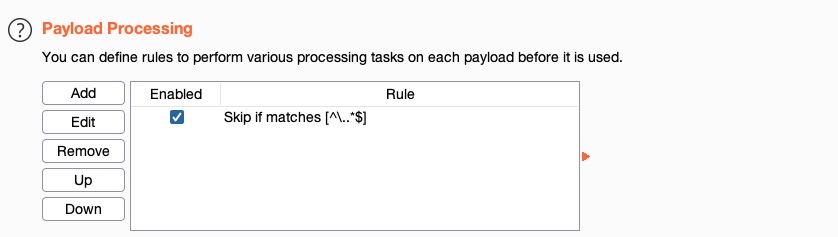
Payload Encoding
The fourth and final option we can apply is Payload Encoding, enabling us to enable or disable Payload URL-encoding.

We’ll leave it enabled.
Options
Finally, we can customize our attack options from the Options tab. There are many options we can customize (or leave at default) for our attack. For example, we can set the number of retried on failure and pause before retry to 0.
Another useful option is the Grep - Match, which enables us to flag specific requests depending on their responses. As we are fuzzing web directories, we are only interested in responses with HTTP code 200 OK. So, we’ll first enable it and then click Clear to clear the current list. After that, we can type 200 OK to match any requests with this string and click Add to add the new rule. Finally, we’ll also disable Exclude HTTP Headers, as what we are looking for is in the HTTP header:
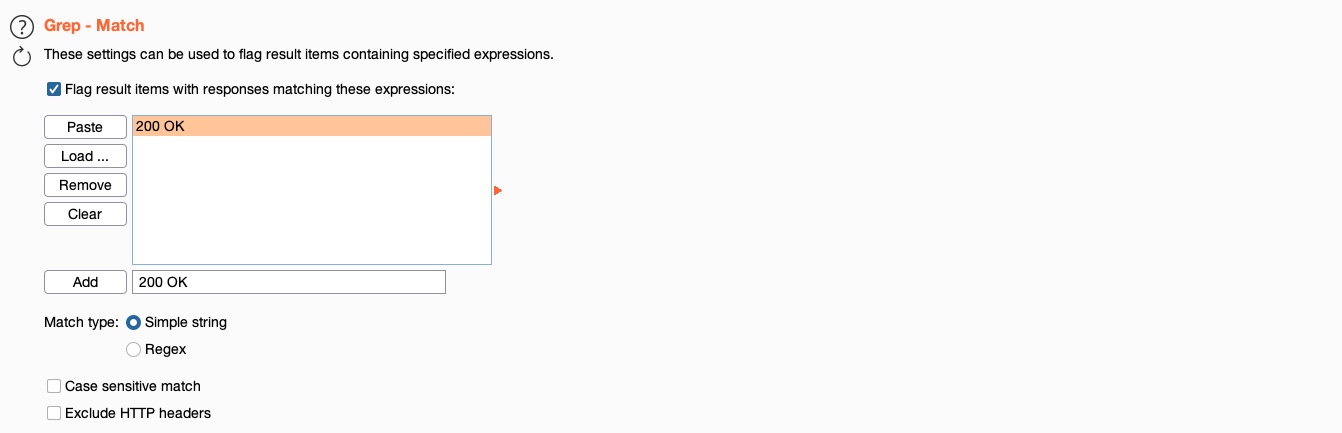
We may also utilize the Grep - Extract option, which is useful if the HTTP responses are lengthy, and we’re only interested in a certain part of the response. So, this helps us in only showing a specific part of the response. We are only looking for responses with HTTP Code 200 OK, regardless of their content, so we will not opt for this option.
Try other Intruder options, and use Burp help by clicking on ? next to each one to learn more about each option.
Note: We may also use the Resource Pool tab to specify how much network resources Intruder will use, which may be useful for very large attacks. For our example, we’ll leave it at its default values.
